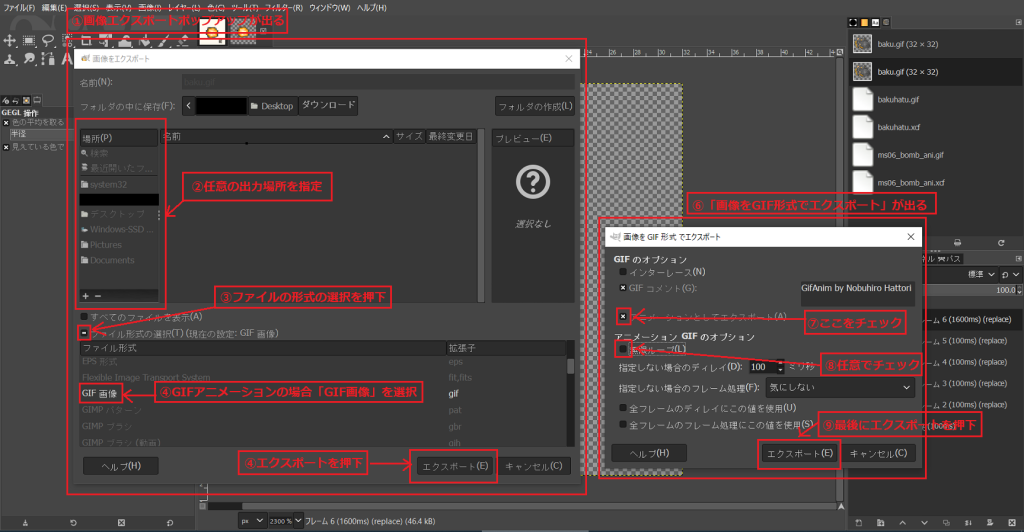今回は、作成済みのGIFアニメーション画像の透過処理について記事を作る。
ソフトはフリーウェアのGIMPを使用。
個人案件やフリーウェアを利用する人は最適な環境であると思う。
ただ、GIMPは癖が強く、なかなか初心者にはとっつきづらい。
従って私はどれだけ効率的に作業できるかよりも、
初心者向けに時間をかけてもゴリゴリ結果が出る方法を紹介する。
まず、GIMPでアニメーションGIFの画像を開く。
すると以下のように画面が出る※右上のタブは違うかもしれない
画像が大きすぎたり小さすぎたりする場合、
Ctrlを押しながらマウスホイールを動かすと画像の拡大度が変わる。
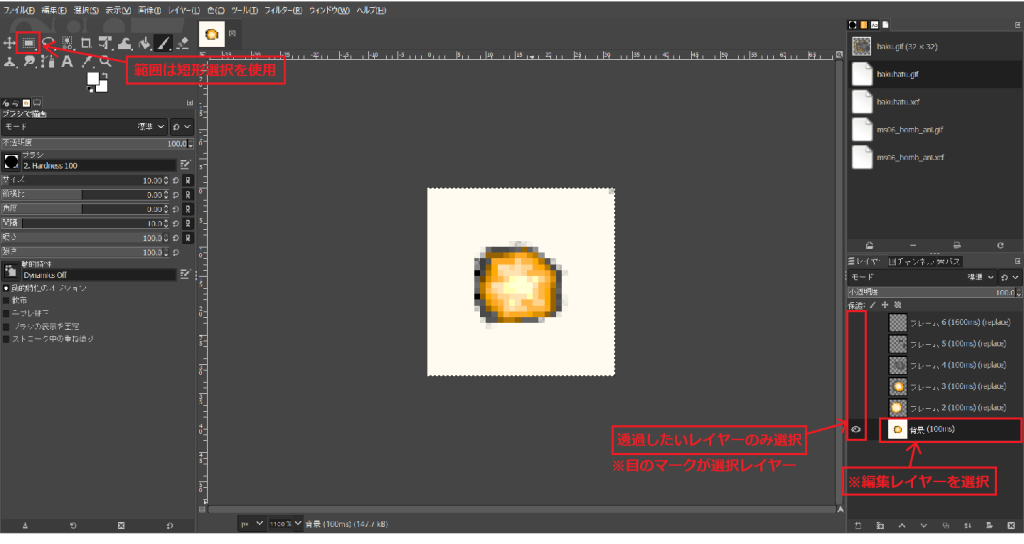
今回は爆発のGIFアニメーションを作りたかった、
しかし、アニメーションの一コマ目(レイヤー)に異物が入っていたため、
それを取り除いた上で、透過処理をしたかった。
では説明に移ろう。
まず、右下のレイヤーに注目。目のマークが表示されているので、
アニメーション内の編集したいレイヤーのみがマークがある状態にし、
そのレイヤーを選択して画面を表示する。
次に左上に注目、短形選択という画像の範囲指定ができる機能を使用する。
1、右下のレイヤーの目のマークを編集したレイヤーのみにする
2、右下のレイヤーで編集したいレイヤーを選択する
3、短形選択を押下
4、透過したい範囲を、中央の画像内で四角形の範囲で指定する
すると、以下のように選択画面が出るので、
選択状態で、上部の「レイヤー」→「透明部分」→「色を透明度に」を選択。
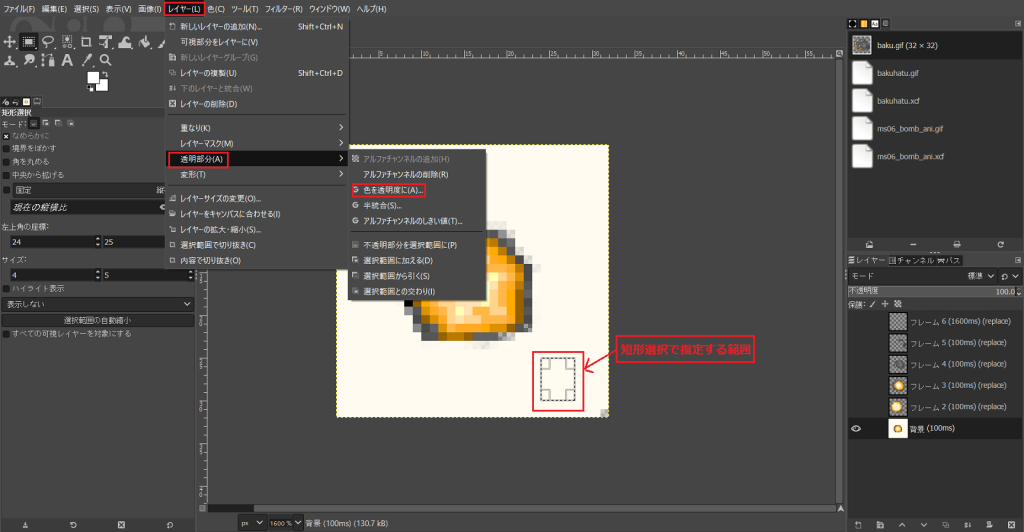
そしてポップアップ画面が表示されるので、問題がなければ「OK」を押下する。
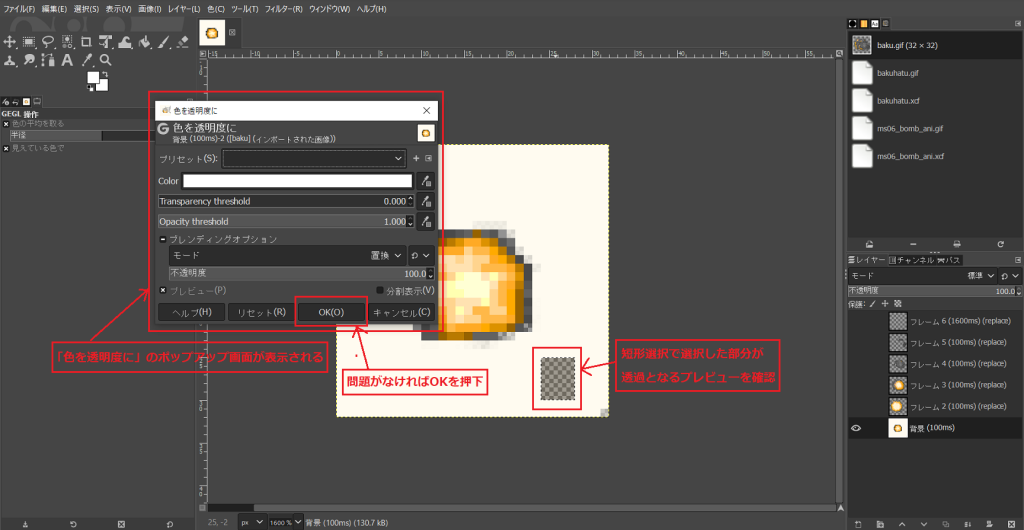
これで指定した任意の範囲が透過できるはずである。
あとはひたすらコツコツと範囲を指定して完成まで作業する。
作業が完了したら画像のエクスポートである。
GIMPの場合、名前を付けて保存はGIMP編集データが保存されてしまう。
従って編集した画像そのものを保存するにはエクスポートをする必要がある。
以下のようにエクスポートする。
「ファイル」→「名前を付けてエクスポート」を押下。
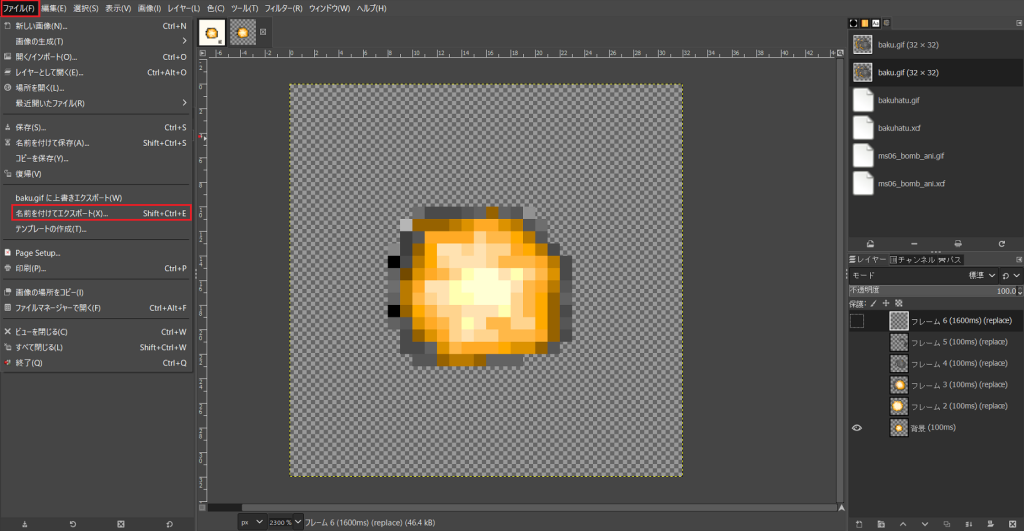
これで作業は完了である。
すごい力技であるが初心者にはこれぐらいが良い。
例えば私の例でいくと全体で透過しようとした際、
残したい画像部分まで変色してしまったり上手くいかなかった。
コツコツと透過して完成に持ち込めたので、
結果良ければ全てよし。
ってことで、今回は以上となる。
何らかの参考になれば幸いである。