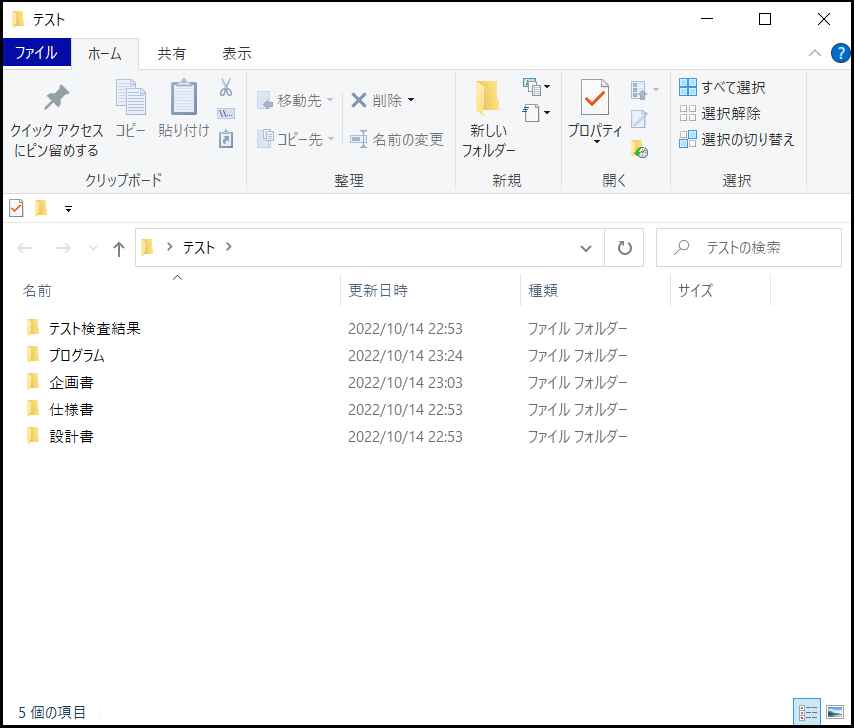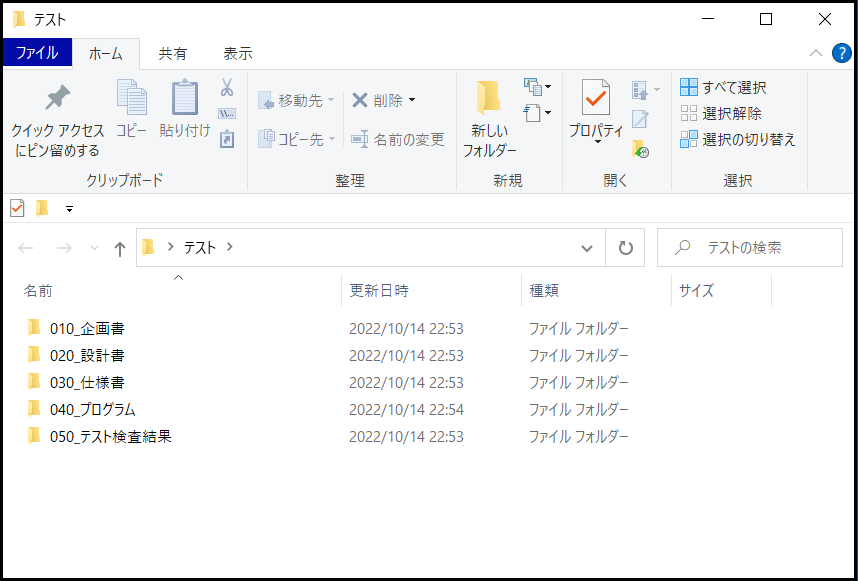今日はパソコン(以下PC)でのファイリング、フォルダリング、
ファイル名の日付の設定最適化について書こうと思います。
まず、皆さんはPC上でのファイリングはきちんとできているでしょうか
これまで漫然とフォルダリングしたり、ファイル名をつけていませんか?
今回はそんな方向けの、ごく初歩的な最適化テクニックを紹介します。
フォルダ名の頭文字
フォルダ名前付けで重要なのが頭文字と後付文字です。
以下のようなフォルダがあったとします。
しかし、これでは綺麗に並んでるとは言えませんね。
できることなら順番をキチンと整理したいです。
そんな時に使えるのが頭文字の設定です。
以下のように数字+アンダーバー+フォルダ名とすれば、
名前で並べ替えた時、項目の順が見栄え良く綺麗に整理されます。
気をつけたいのは数字の部分です。
例えば企画書のフォルダの頭文字を010としているのは、
PCはフォルダ名を数値ではなく文字列として認識しているからです。
数字は1でもいいじゃないかと思うかもしれませんが
項目が増えた時、10という頭文字があると、
2よりも先に並べ替えされてしまいます。
従って項目が増えたり減ったりする場合、
桁数を揃えて余裕を持たせることが大切です。
日付設定
日付設定は以下のような風に整理すると見やすいでしょう。
フォルダ名の頭文字と同じく、日付設定も重要です。
墨付きカッコ【】は一番上にくるため、
過去の整理したフォルダ等で、
まとめておきたい物は一番上に持ってくることができます。
また先頭が数値のフォルダは文字のフォルダよりも上に来るため、
見やすくなります。
日付毎に管理する際は西暦を元に、
フォルダ名+アンダーバー+桁数を揃えた日付+アンダーバー+更新番号
とすれば、名前で並べ替えた時、分かりやすくなります。
日付も文字列として扱われるので必ず0を含めて桁数を揃えます。
例えば2022年1月1日なら20220101などです。
ファイル名
ファイル名もフォルダと同じく頭文字、後付文字で、
分かりやすく管理することができます。
例えば「010_日報_20221014.xlsx」などです。
ファイルは拡張子( . 以降の文字列、上記の例では.xlsx)を変更すると
ファイルの種類が変わってしまうのでご注意ください。
まとめ
いかがだったでしょうか。
あまりPCに詳しく無い方は、今回の例で参考になる点はあるかと思います。
PC内のフォルダリング、ファイリング、名前付けをしっかり行うと、
作業効率化に繋がるので実践すると良いかもしれません。
今回は以上となります。何らかのご参考になれば幸いです。